一起牛网_苹果安卓手游族群聚集地!
一起牛网_苹果安卓手游族群聚集地!
发布时间:2020-03-07 11:04:49来源:一起牛手游网作者:一起牛手游网
更新时间:2019-12-16 14:47:33 来源:互联网 编辑:皮皮虾
【斗蟹攻略】之前给大家讲述了MindManager 2018新版的优先级视图的使用方法,今天给大家讲解新版的另外一个新增的视图:计划视图。
首先,新建->模板->创建,选中主题,点击左上角任务->添加任务信息。
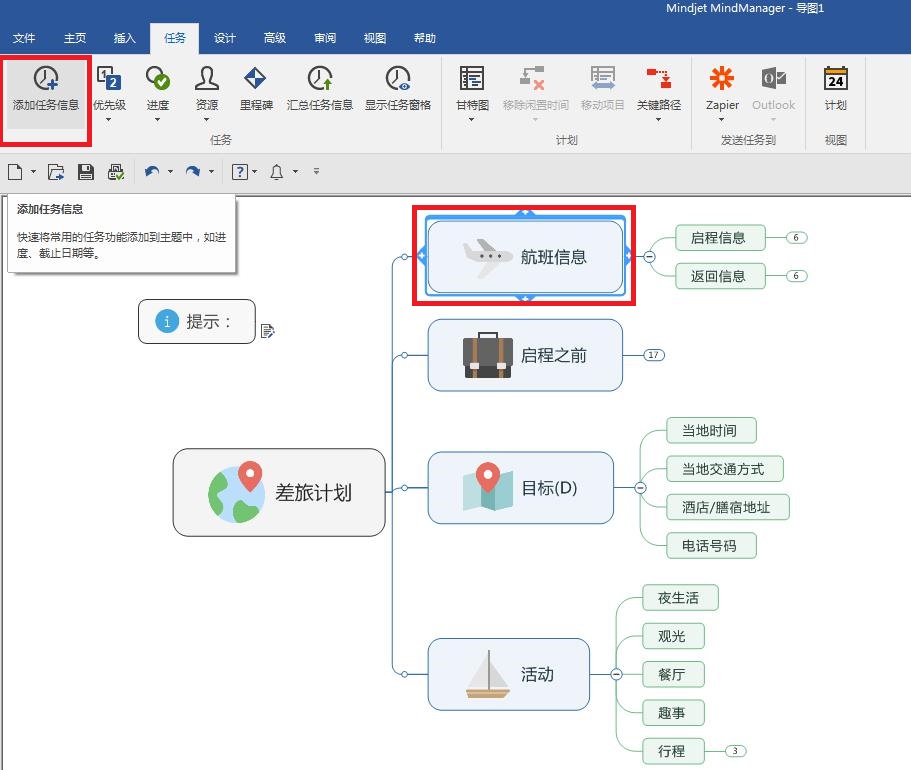
添加任务信息会出现如下图所示,时间计划框,点击红框所示,可以选择起始日期以及结束日期,紫框显示的天数是你日历中的工作日:周一到周五,周末不计算在内。
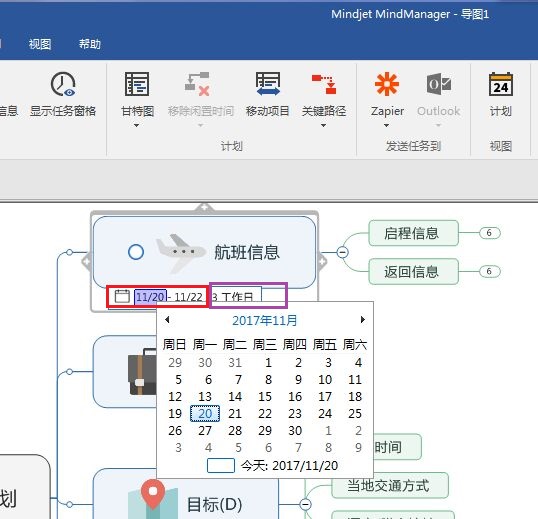
我们将它们转化为计划视图,点击左上角->视图->计划即可。
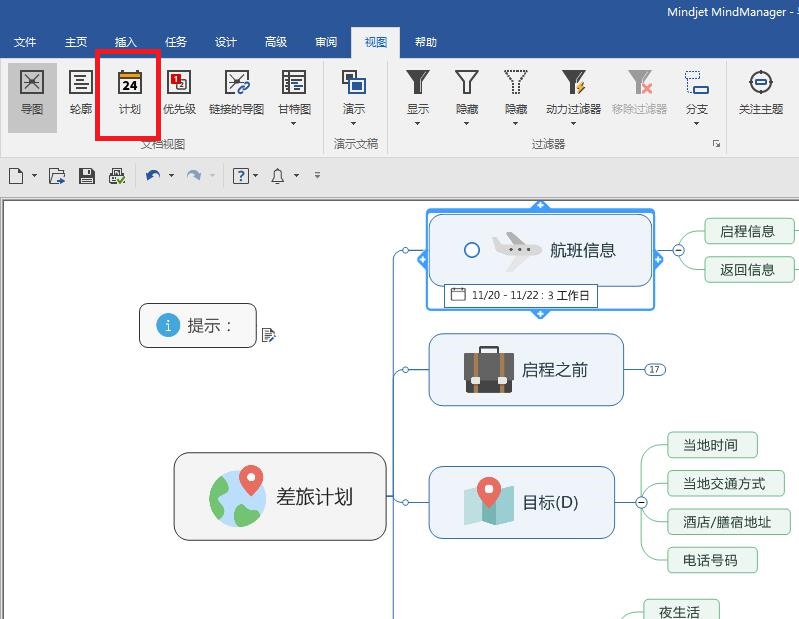
计划视图,如图所示,这与之前的优先级视图相似,实际就是按照时间排序的计划视图展示,这可以帮助大家按照时间来处理相应的任务,按部就班的把手头的工作处理好,不至于有遗漏。
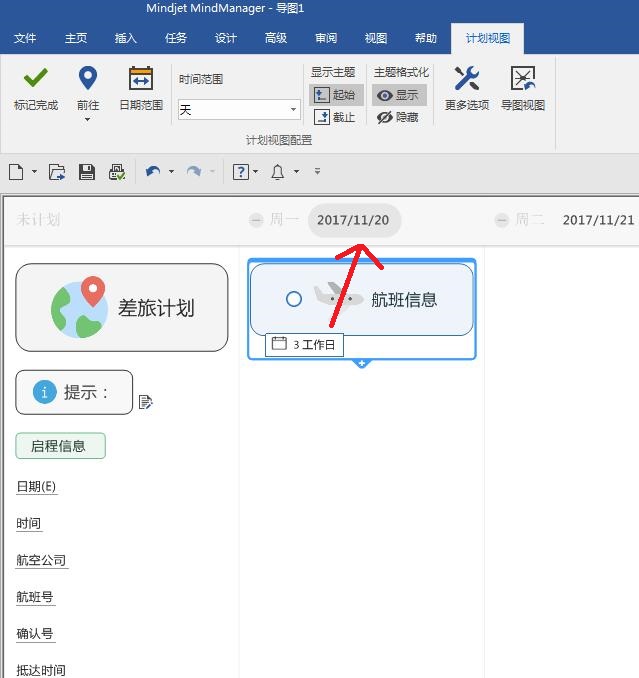
MindManager 2018计划视图中,对于思维导图中已标有日期的主题将自动显示在计划视图中,可直接拖放时间安排,将日期附加到头脑风暴或思维导图项目中,感兴趣的小伙伴们可以来试试喔。
以上就是斗蟹小编为大家分享的MindManager 2018使用计划视图方法,更多软件攻略请多多关注斗蟹软件栏目。
上一篇:王者荣耀高渐离实战应该怎么做厉害
下一篇:哆啦A梦牧场物语宠物生病怎么办
食物语手游腊味合蒸高阶阵容打法思路一览
神雕侠侣2手游氪金玩家消费指南
王牌战士幽灵实战技巧讲解
爱江山更爱美人游戏中宫论战攻略
王牌战士团战如何切入详细讲解
和平精英通讯塔是什么 和平精英通讯塔玩法详细解析
暴走英雄坛延生保命丹怎么用 延生保命丹平民用法攻略
梦幻西游三维版每日日常活动任务安排流程攻略
凌烟诀新手前期武学学习与主线攻略
王者荣耀
角色扮演
坠落星界
其它游戏
炽姬无双
角色扮演
梦三国
角色扮演
跑跑卡丁车官方竞速版
体育竞技
邪恶疯人院
休闲益智
征途永恒
角色扮演
传奇世界3D
角色扮演
一刀传世
角色扮演